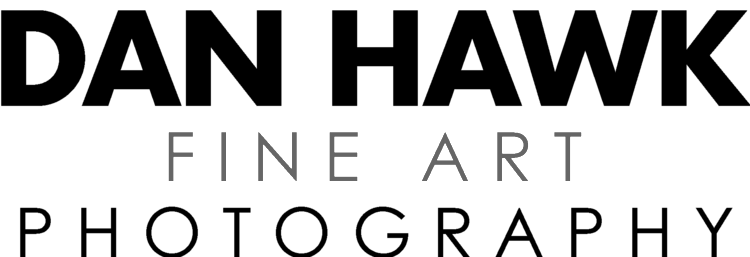Photo workflow is one of the things that has been hardest for me to figure out since getting more serious about photography. I'm a little nerdy about this sort of thing. Perhaps a little too much trial and error.
Anyway, here is what I'm using these days:
Hardware
I run an 8GB card in the camera and carry 3 spares. I find this is just the right size as I don't capture a lot of video and even when shooting RAW, I rarely fill up even one card.
(Please note that as of March 2013, I am using a 13" Retina Macbook Pro with 8gb of RAM and a 256 GB internal SSD)
My main machine for all of this stuff is an early 2011 15" Macbook Pro. I have the 2.0 GB Sandy Bridge processor and the stock 500 GB Hard Drive. I am lucky to have an SD card reader built in. I just pop the card out of my camera whenever I need to transfer files and slide it into the side of my laptop. Slick.
I am running 16GB of Memory which I added pretty recently. I was running the stock 4GB or RAM, and was routinely dealing with pretty serious processing lag and the spinning beach ball. This made a ton of difference.
I keep all of my working files for this year on the internal Hard Drive, but I use a LaCie Porsche Design 2TB external drive for keeping all of my older images, and movie files. I'm currently using an iOmega 500GB external drive for Time Machine backups and am in the process of rethinking my backup process to include an offsite drive that will be powered by Crashplan. I know that the Time Machine drive should be a lot bigger if I want historical backups but I'm not really using it as a way to go "back in time". The software I'm using is non-destructive so as long as the image is still on my machine, I can always get back to an unedited version. In other words, I am only really interested in minor historical backup, but primarily, I'm prepared for a catastrophic hardware failure.
I'll get into all of this more a little further down, but basically, everything important is backed up.
I'm also hoping to switch to an SSD for my boot disk, but that's primarily about speed and long term reliability. Oh hardware...
Software
I use Lightroom 4 for my photo editing and management.
I used to use iPhoto for everything and it was pretty good, but I found it to be a little underpowered in a couple ways. It tends to bog down a little with larger files-the type that you get with a 16 megapixel camera. With an iPhone, the files are approximately 3.6 MB. With the Sony, the JPGs are a little over 5MB. If I am shooting RAW, the files are more like 16.5 MB.
So, not only was the application not quite up to the task, but I found I was pushing the machine a little too hard.
One other really important feature which I mentioned above is the way that Lightroom does non-destructive editing. In simple terms, the original file is left untouched and the edits are saved as metadata and your are essentially looking at a preview when you are working in the application. It applies the edits when you export the images.
I'm not gonna sugar coat it- Lightroom has a pretty steep learning curve if you aren't familiar with Adobe Photo software. I'm about 6 months into it and just now figuring out some stuff that seems like it should be right in the file menus. It is powerful however, and I recommend it highly. It is worth the effort.
Importing
I import all of the new photos right into Lightroom 4 and then immediately cull through the images and remove any that are out of focus, poorly composed, or beyond development help. The more I do this, the easier it is to spot these right off the bat. I have Lightroom set up to leave the photos on the card. Awhile back a friend let me know that the card behaves better with less chance of corruption if you don't delete them on the computer. Instead, once the card is back in the camera after import, I simply go into the camera menu and format the card. Clean start.
Editing
After I have gone through my first pass, I go through in the Library module and name the photos I'm pretty sure I'm going to edit and publish. When I was first getting started, I would wait until after the editing to give a title to photos, but I have found that choosing and naming them early on has some psychological benefit for me when working on them.
I usually start with minor adjustments to exposure, contrast and highlights to capture the basic mood that I remember from the scene. I don't make a lot of changes to color early in the process as I find it is much easier to overcompensate and kind of get lost that way. I'll make an exception if the white balance is really off, but most of the time, this can be fixed with just a very slight adjustment to the Temperature slider.
Once I've got the basic feel, I will then make minor corrections for noise and sensor spots. I then consider whether the image needs to be cropped and if it will benefit from any other less conservative color processing. This is also when I'll do more technical things like correct for color casts or distortion at the edges of the frame when the image is a wider angle.
Lightroom has a good side-by-side before and after view feature and you can cycle between a bunch of different options. I find this very useful for going over what I've done and making sure I didn't get off track at some point along the way.
Posting
Once I've got the edit taken care of, I then crop the image for a Retina class desktop if appropriate. I export all of my finished images that I intend to post to my site on Dropbox. I really value the peace of mind this offers. I can access a full resolution copy of my image from any location and then there is a copy that isn't in my house or with my Mac.
I have a folder titled "Lightroom posting" and a sub folder called "Desktop images". I try to keep the naming scheme pretty straight forward so no numerals or symbols. If I'm posting for viewing on the site, I generally stick to a long edge size of 1500 Pixels as that is the maximum image size I can use with Squarespace as a visible photo in a post. If I am posting a desktop wallpaper, the files are certainly bigger, but they are straight linked downloads and open in a new window. 2880 x 1800 for the Retina desktop and 2048 x2048 for the iPad. iPhone is 1136 x 640.
Deleting images
I know people have differing opinions on this, but I feel you need to edit pretty ruthlessly. If the image is out of focus, blurry, or the exposure is unfixable, there is very little chance you'll want to post it later. In addition, when you save these images, just remember that 63 raw images is approximately 1GB of hard drive space. If you can remember this detail, it makes your decision process a little easier.
Portfolio viewing
I'm planning to add a new piece to my workflow after the first of the year. I've found that I'm a visual person when it comes to image organization, and I really appreciate the way iPhoto organizes images. Trying to find an image without knowing the title or the approximate date it was taken is really difficult in Lightroom unless you have been really diligent with adding tags. I don't want to add this step (which feels unnatural and forced) to my workflow when I can do it visually.
Starting January 1st, I'll be placing all of my edited images in an iPhoto library. I'm not using it for editing, but when I'm looking for an image to post or email, it really has an intuitiveness that Lightroom is missing. It also makes it easier for my wife to find and post the photos she is looking for without having to open and deal with Lightroom. It really doesn't require a lot of extra work and all you have to do is drag the image to the iPhoto icon on the dock.
A Work in Progress
I hope this helps you to think through your process, or lack of one. I've spent quite a bit of time thinking it through, and as you can probably see, I'm still in the refining process. What's great is that there are so many different options and your optimal prcess will be slightly different from mine. I'd love to hear any suggestions or tricks that you use.